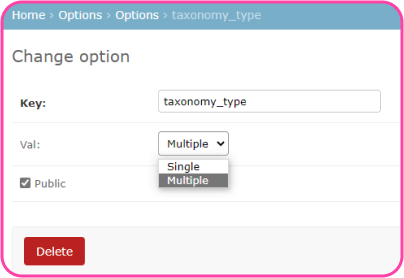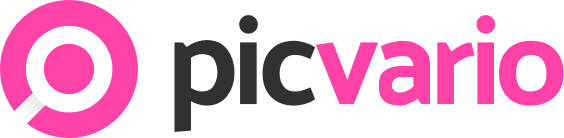Таксономия — иерархическая/ вложенная структура, удобная для организации контента. Простой пример таксономии — раскладывание файлов по папкам в проводнике Windows.
Создание дерева таксономии
Чтобы создать дерево таксономии, перейдите в раздел Home › Taxonomy › Taxons административной панели и нажмите кнопку Add Taxon.
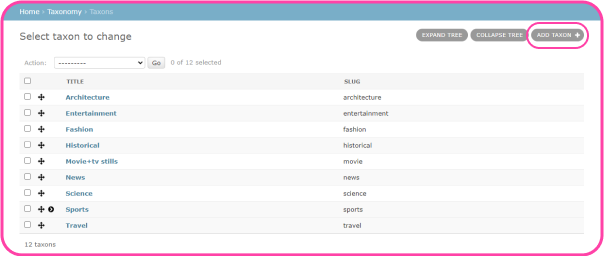
1. В раскрывшемся окне введите имя таксона, выберите родительский таксон. Если новый таксон является верхнеуровневым, оставьте поле Parent пустым.
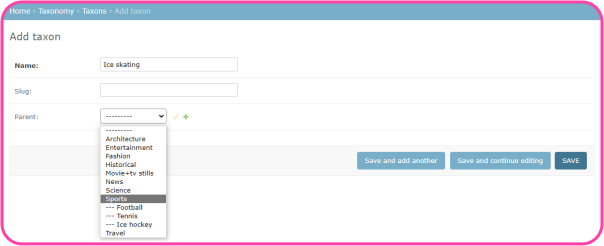
![]() Поле с техническим кодом Slug как правило заполняется системой автоматически после сохранения изменений. Если этого не произошло, введите в поле Slug имя таксона латинскими буквами без пробелов, разделяя слова нижним подчеркиванием _.
Поле с техническим кодом Slug как правило заполняется системой автоматически после сохранения изменений. Если этого не произошло, введите в поле Slug имя таксона латинскими буквами без пробелов, разделяя слова нижним подчеркиванием _.
![]() Не рекомендуется создавать более трех уровней иерархии. Это усложняет поиск и работу с контентом.
Не рекомендуется создавать более трех уровней иерархии. Это усложняет поиск и работу с контентом.
2. Нажмите кнопку Save.
Вы можете поменять порядок созданных таксонов. Для этого наведите курсор мыши на значок  и, зажав левую кнопку, перетащите таксон. Кликнув на значок
и, зажав левую кнопку, перетащите таксон. Кликнув на значок  , вы увидите дочерние таксоны для выбранного объекта.
, вы увидите дочерние таксоны для выбранного объекта.
Если вам необходимо отредактировать созданное дерево таксономии, то перейти в раздел Taxonomy административной панели можно через интерфейс Пикварио. Для этого нажмите кнопку Редактировать таксономию в нижней части панели таксономии.

Удаление таксонов
Для того, чтобы удалить таксон:
1. В административной панели Пикварио перейдите в раздел Home › Taxonomy › Taxons
2. Найдите нужный таксон.
3. Нажмите на квадрат слева от названия таксона, поставьте галочку.
4. Над деревом таксономии в панели Action выберите Delete selected taxons.
5. Нажмите Go и подтвердите удаление.
6. Обновите страницу интерфейса Пикварио, чтобы увидеть изменения.
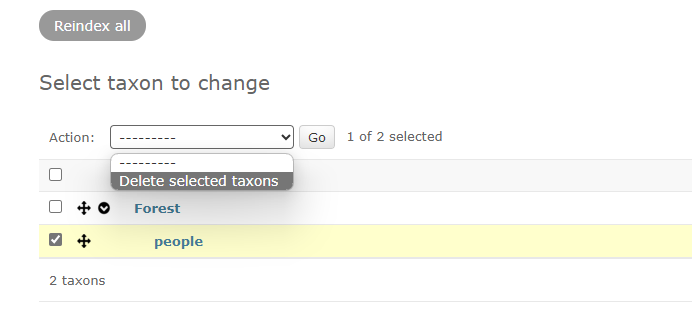
Настройки таксономии
В административной панели в разделе Options вы найдете 3 свойства, относящихся к таксономии.
— taxonomy_enabled позволяет управлять видимостью панели таксономии в интерфейсе Picvario.
Поставьте галочку в поле Val , чтобы панель таксономии была доступна в интерфейсе Picvario для авторизованных пользователей.
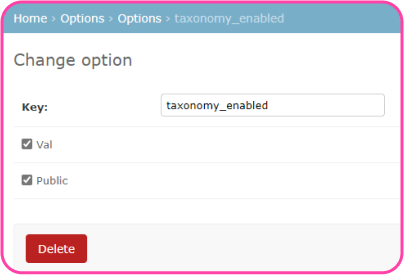
— taxonomy_unauthorized_enabled если активировано поле Val, то панель таксономии видят как авторизованные, так и неавторизованные пользователи.
— taxonomy_type в поле Val выберете одно из двух значений:
Multiple — один актив может быть привязан к нескольким таксонам;
Single — один актив может быть привязан только к одному таксону. При этом если вы попытаетесь привязать актив ко второму таксону, первая связь будет разорвана.