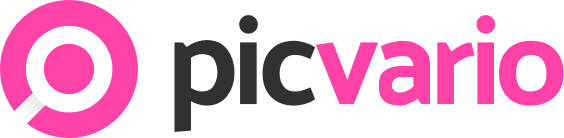Вы можете добавлять новых пользователей как через интерфейс Пикварио, так и в административной панели. Настроить правила доступа для пользователей можно только через админ панель.
Добавление нового пользователя в интерфейсе Пикварио
- В интерфейсе Пикварио перейдите в Настройки системы — Управление пользователями — Пользователи.
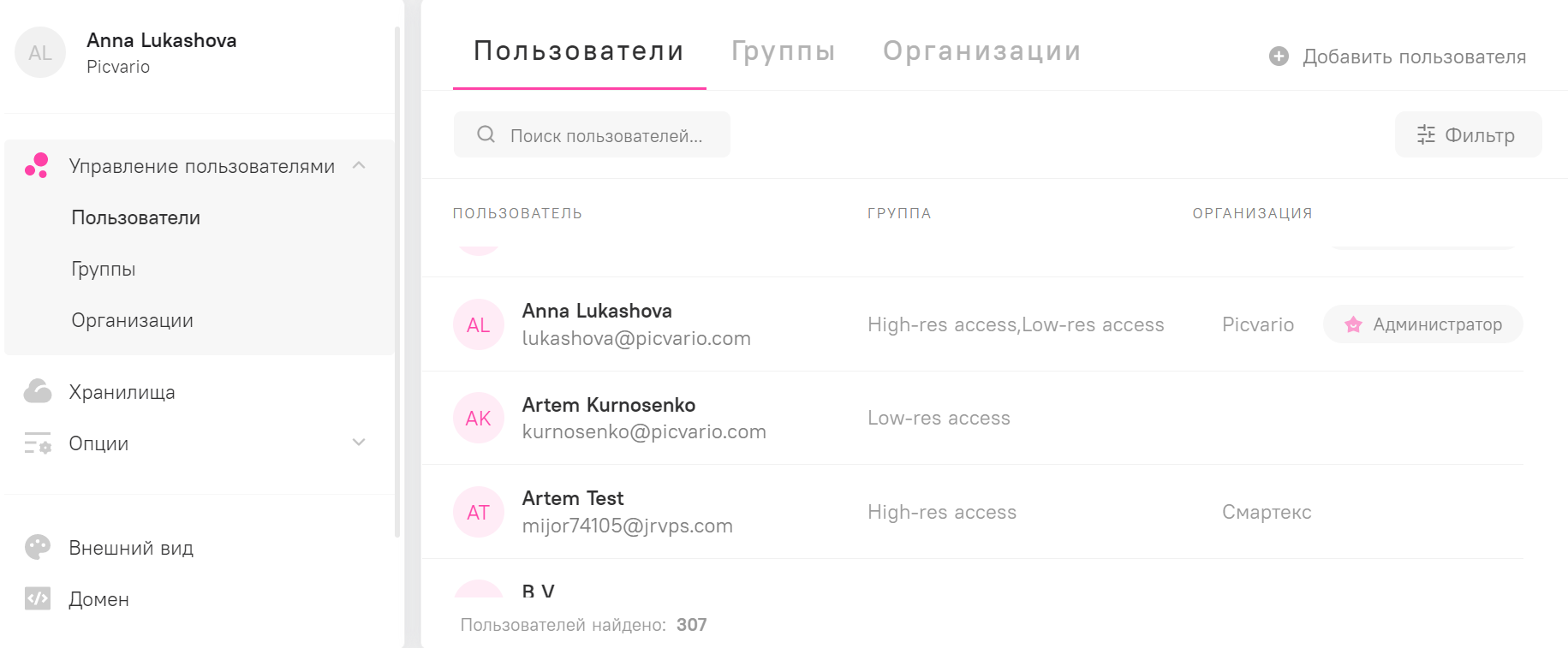
2. Чтобы добавить нового пользователя кликните на + Добавить пользователя в верхнем правом углу.
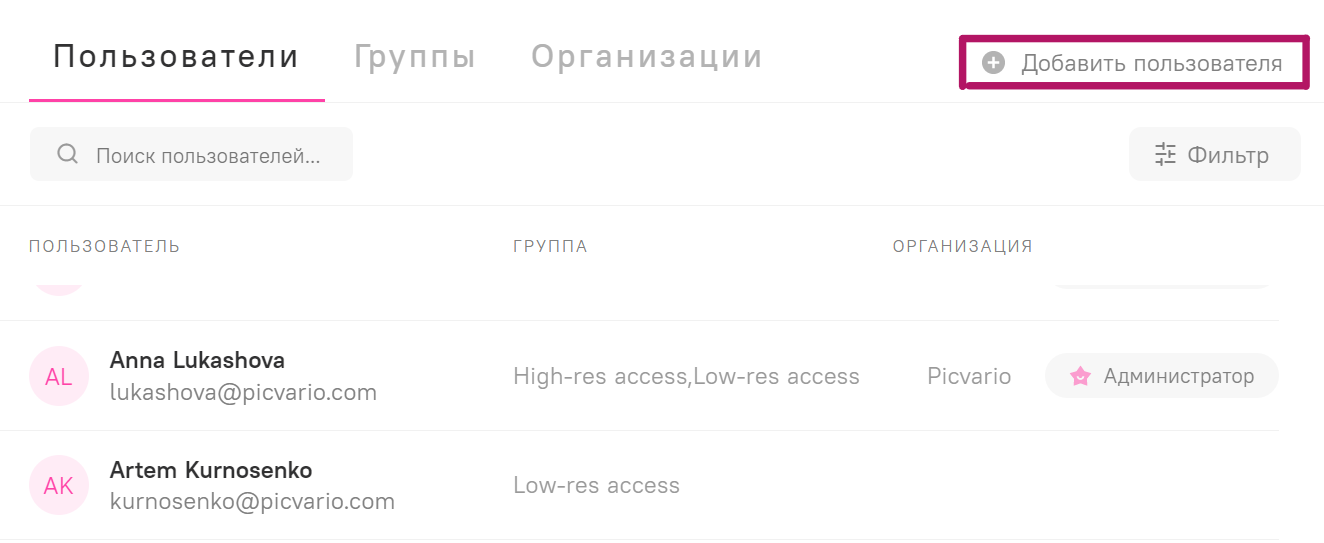
Откроется страница создания нового пользователя.
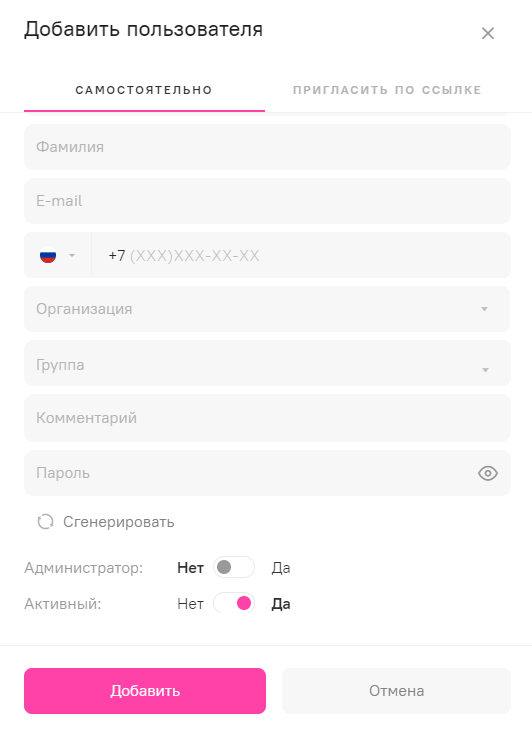
Укажите фамилию, имя и адрес электронной почты и другие необходимые данные. Введите пароль или нажмите Сгенерировать.
Статус Администратор наделяет пользователя всеми правами, как в административном, так и в пользовательском интерфейсе, позволяя пользователю просматривать и редактировать все активы и коллекции, а также совершать все действия в административной панели.
Активный означает, активирован ли пользователь. Отключив данный параметр, вы запретите пользователю доступ в систему под авторизованным пользователем, при этом не удаляя его учетную запись. Позднее пользователя можно активировать снова.
Нажмите Добавить.
Приглашение по ссылке
Администратор Пикварио может завести данные нового пользователя самостоятельно, или отправить пользователю ссылку на регистацию.
Для формирования ссылки перейдите на вкладку Пригласить по ссылке.
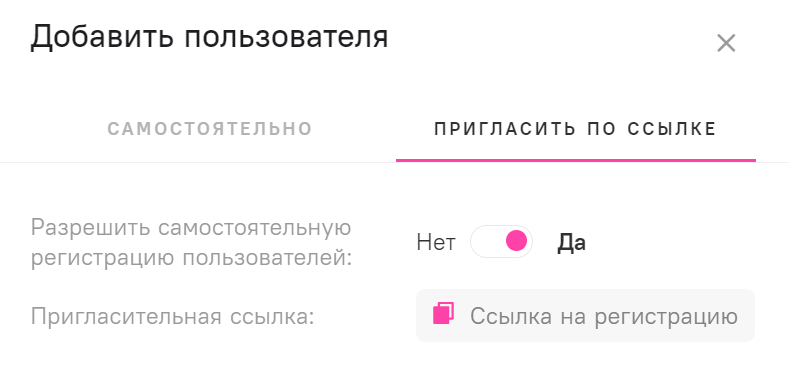
Активируйте переключатель Разрешить самостоятельную регистрацию пользователей и скопируйте ссылку на регистрацию.
Пользователь, которому вы отправите ссылку сможет самостоятельно зарегистрироваться в вашем рабочем пространстве Пикварио. После регистрации он попадет в группу пользователей, которая установлена по умолчанию, и получит права, определенные для этой группы.
После регистрации нового пользователя администраторы Пикварио получают уведомление по электронной почте.
Добавление нового пользователя в административной панели
- В административной панели перейдите в раздел Users. Нажмите на название подраздела Users, либо на ссылку «Change».

- Нажмите на кнопку ADD USER.

- Откроется страница создания нового пользователя.
Введите адрес электронной почты пользователя, а также задайте пароль. Повторите пароль для его подтверждения и нажмите на кнопку «Save«.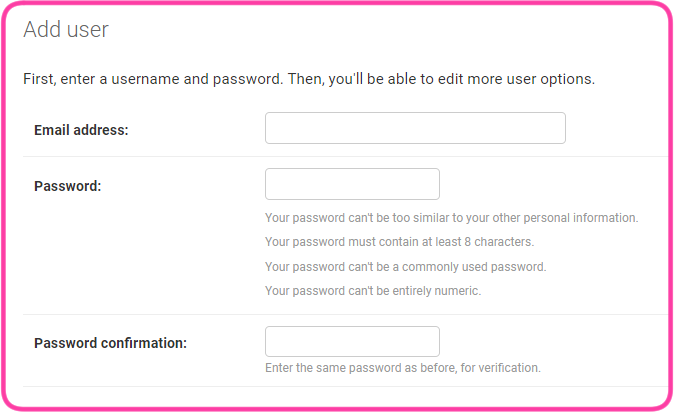
- При успешной валидации откроется карточка пользователя, в которой требуется заполнить остальные данные.Personal Info. Поля необязательны для заполнения. Если вы укажете фамилию и имя, они будут отображаться в пользовательском интерфейсе, если нет — будет отображаться только login (e-mail) пользователя.
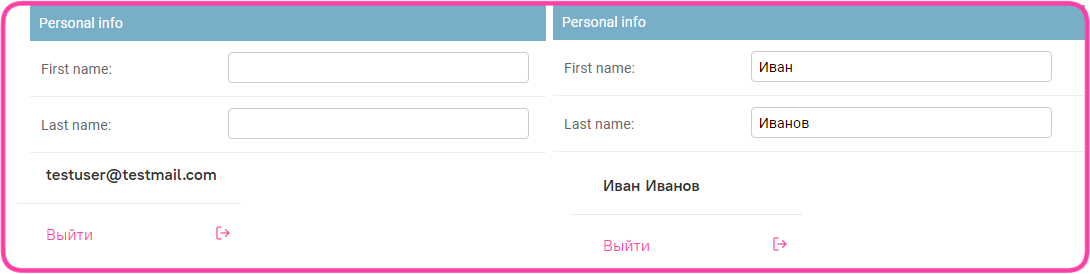
Permissions — раздел, необходимый для настройки статуса пользователя.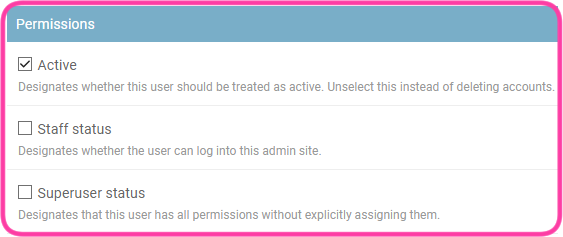
Active — означает, активирован ли пользователь. Отключив данный параметр, вы запретите пользователю доступ в систему под авторизованным пользователем, при этом не удаляя его учетную запись. Позднее пользователя можно активировать снова.
Staff status — наделение этим статусом означает предоставление пользователю доступа в административную панель, но не подразумевает автоматическое наделение правами администратора. Выдача прав на действия в административной панели осуществляется в разделе Admin panel permissions (см.ниже).
Superuser status — статус администратора. Наделяет пользователя всеми правами, как в административном, так и в пользовательском интерфейсе, позволяя пользователю просматривать и редактировать все активы и коллекции, а также совершать все действия в административной панели.
Если вы хотите создать администратора со всеми правами, просто активирует чекбоксы Staff status и Superuser status.Groups — позволяет включить пользователя в одну или несколько групп. Если пользователь находится в группе, он обладает набором прав, заданных для группы. Дополнительно пользователю можно настроить индивидуальный набор прав, также через правила доступа. Подробнее читайте в статьях — Управление группами пользователей и Управление правилами доступа.
Admin panel permissions — в этом разделе пользователю с Staff status можно выдать права на конкретные действия в административной панели.
Внимание! Если вы хотите создать пользователя с доступом только в пользовательский интерфейс, не заполняйте этот раздел. Права на действия в пользовательском интерфейсе задаются через создание правил доступа.Functional permissions — в этом разделе пользователю можно выдать права доступа, аналогично тем правам, которые назначаются на группы.
Управление группами пользователей
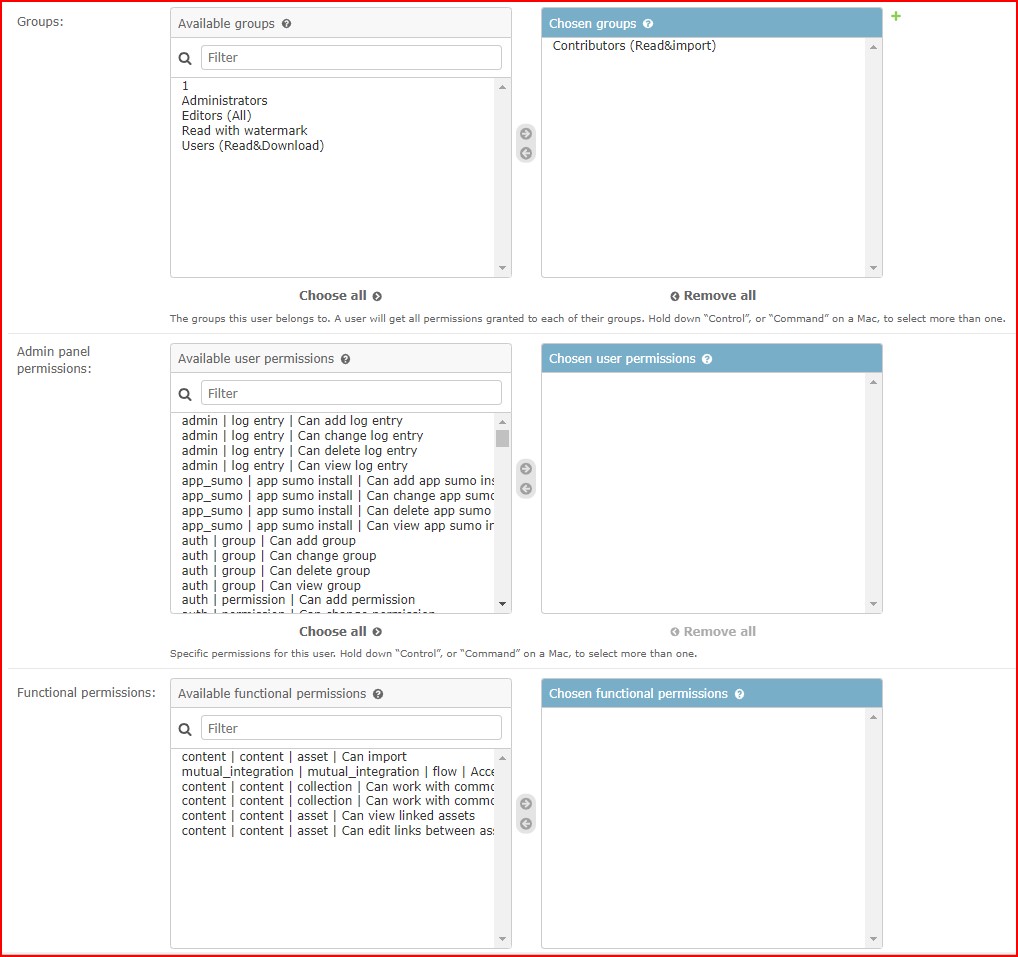
- Нажмите на кнопку «Save«.
Удаление пользователя
Внимание! При удалении пользователя удаляются и все объекты системы, что с ним связаны: активы, коллекции, значения свойств активов и коллекций и многое другое, полный перечень вы увидите на странице подтверждения. Допустим, если вы удаляете пользователя, то будут удалены все активы и коллекции, которые он импортировал/создал.
Поэтому, если вам необходимо исключить доступ в систему для какого-то пользователя, используйте функцию его деактивации, чтобы не потерять связанный с этим пользователем контент.
Если вы все же хотите удалить пользователя, выполните следующее:
- Выберите нужных для удаления пользователей и в строке Action выберете «Delete selected users». Проверьте, что выбраны правильные пользователи и нажмите кнопку Go.

Или зайдите на страницу интересующего пользователя и нажмите на кнопку «Delete» в левом нижнем углу.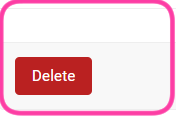
- Внимательно проверьте список удаляемых вместо с пользователем связанных объектов и подтвердите удаление.

Права на действия в системе
Новый пользователь, если он не обладает Superuser status (не является администратором) и не включен в какую-либо группу пользователей, для которой настроены правила доступа, после добавления в систему имеет следующий набор прав:
- Просмотр публичных активов и свойств таких активов (в отличие от публичного пользователя, такой пользователь видит все свойства активов, а не только публичные).
Для наделения пользователя более широким набором прав создайте для него правила доступа.
Вместо конфигурации прав для каждого отдельного пользователя вы можете создать группы пользователей или организации и настроить права для них.
Права пользователя являются комбинацией личных прав, прав группы и прав организации.