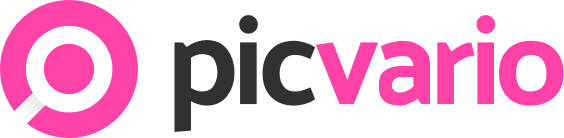В Picvario у вас есть возможность извлечь файлы из системы, отредактировать их на компьютере, например, в Photoshop, и загрузить обратно в систему в исходный актив. В этом случае оригинальный файл перейдёт во вспомогательные файлы.
Право на извлечение и возвращение файлов (Check-In/Check-Out) задается администратором Picvario.
Извлечение файлов
1. Выберете актив и в режиме превью нажмите «троеточие». Нажмите «Извлечь».
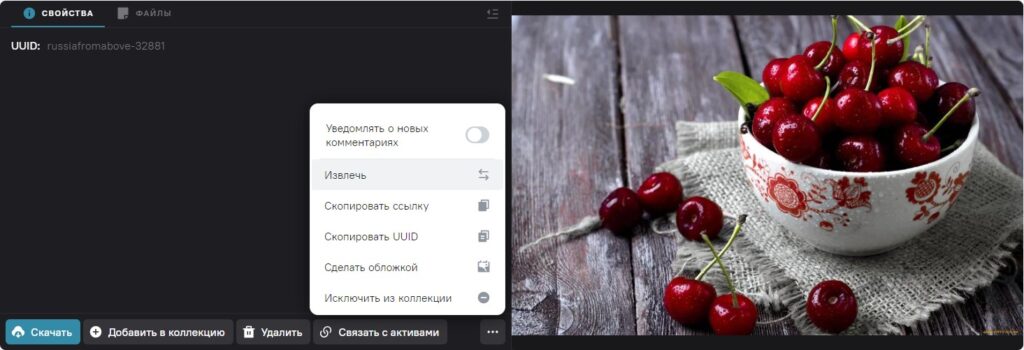
Если вы хотите извлечь несколько файлов, выберите их и на появившейся внизу панели массовых действий нажмите «Извлечь».
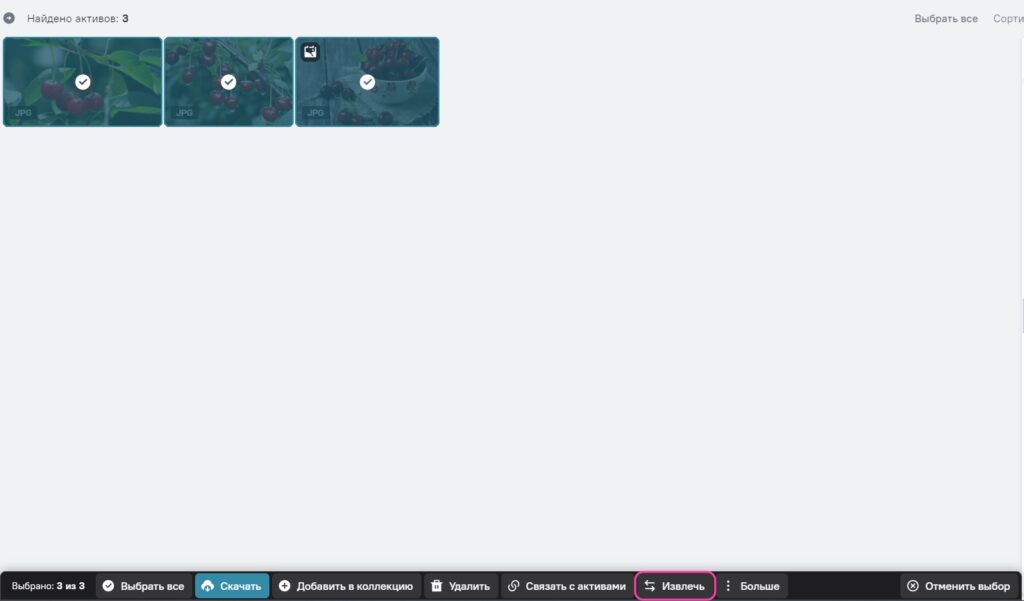
2. В открывшейся панели нажмите «Извлечь».
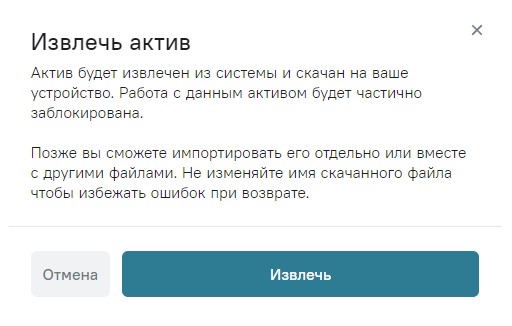
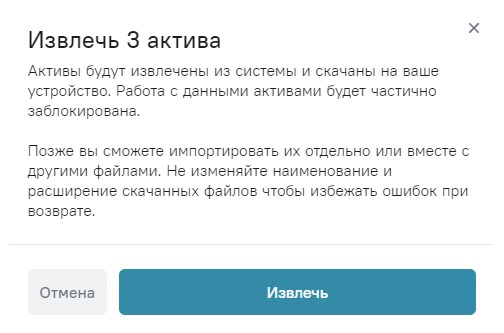
![]() После извлечения не изменяйте имя скачанного файла, чтобы избежать ошибок при возврате.
После извлечения не изменяйте имя скачанного файла, чтобы избежать ошибок при возврате.
 При извлечении система генерирует в имени файла дополнительный ключ, чтобы при возвращении идентифицировать нужный актив по имени файла.
При извлечении система генерирует в имени файла дополнительный ключ, чтобы при возвращении идентифицировать нужный актив по имени файла.
На миниатюре извлечённого актива появится иконка «актив извлечён». Работа с данным активом будет ограничена до его возвращения в систему.
 Если актив извлечен, его оригинальный файл нельзя изменить или архивировать, а также другой пользователь не сможет выполнить извлечение.
Если актив извлечен, его оригинальный файл нельзя изменить или архивировать, а также другой пользователь не сможет выполнить извлечение.
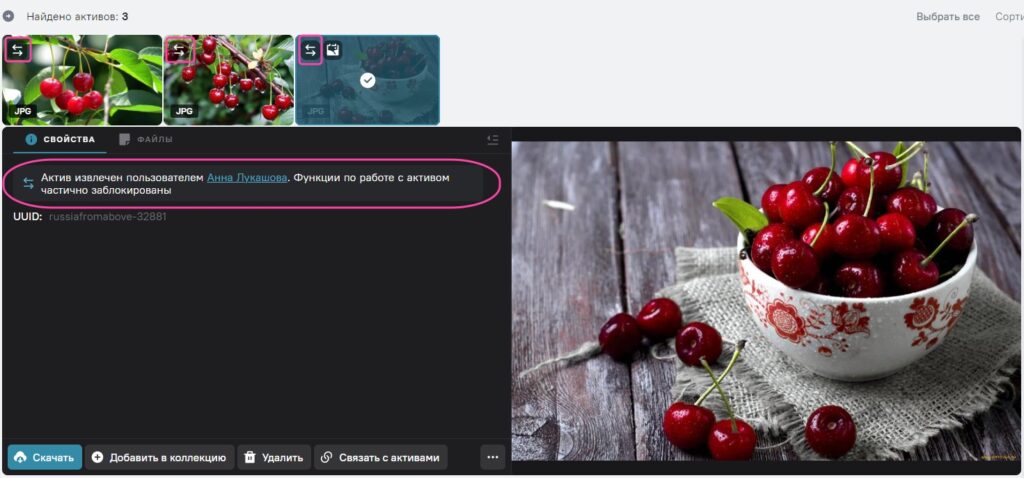
В фильтрах поиска можно найти все извлечённые файлы.
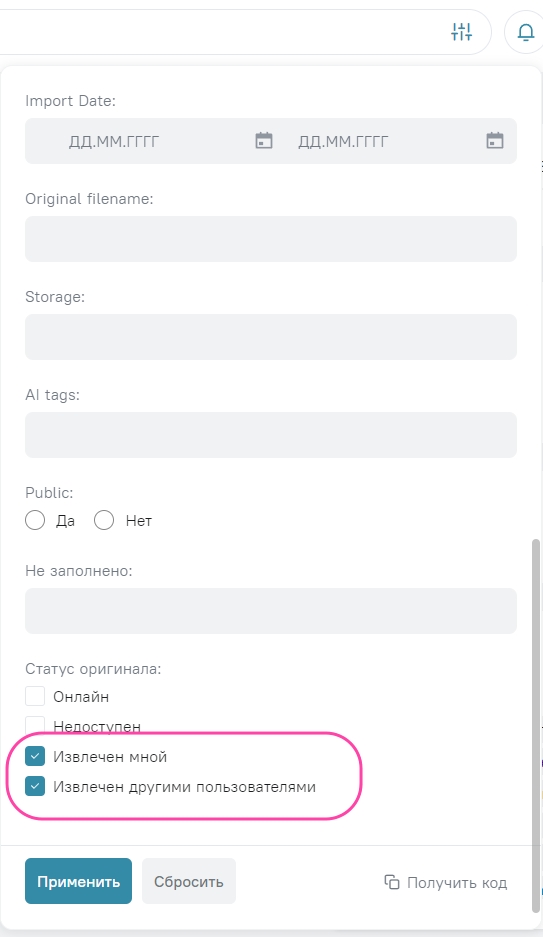
3. На своём устройстве отредактируйте файл по своему желанию.
Возвращение файлов в систему
Чтобы вернуть в систему извлечённый файл:
1. Выберете актив и в режиме превью нажмите «троеточие». Нажмите «Вернуть».
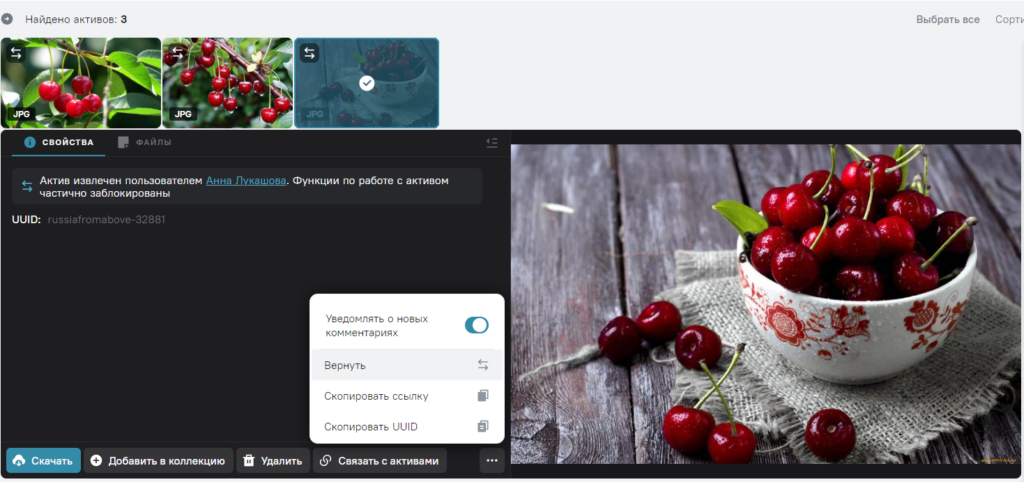
2. В открывшейся панели нажмите «Загрузить файл».
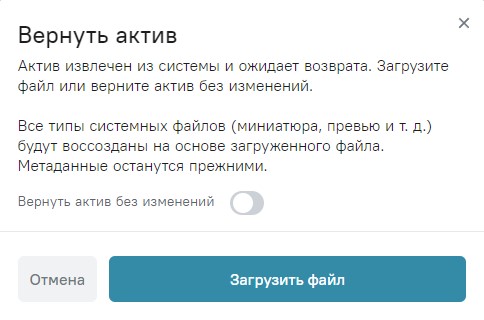
3. Когда файл будет загружен, в правом нижнем углу экрана появится уведомление «Актив возвращён». Иконка «актив извлечён» на миниатюре извлечённого актива исчезнет. Система заново сгенерирует прокси-версии, исходный файл будет перемещён во вспомогательные файлы.
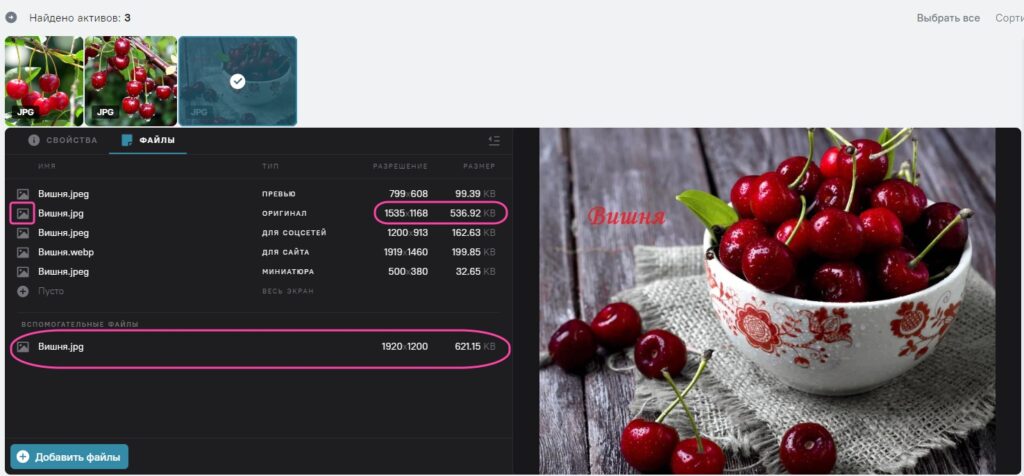
Чтобы вернуть в систему несколько ранее извлечённых файлов, выберите файлы на своём устройстве и перетащите их в окно системы, как при обычном импорте.
Система самостоятельно распознает извлечённые файлы и произведёт замену оригинала и прокси-версий в нужных активах.
Иконка «актив извлечён» на миниатюре извлечённых активов исчезнет. Работу с возвращёнными активами можно продолжить как обычно.